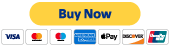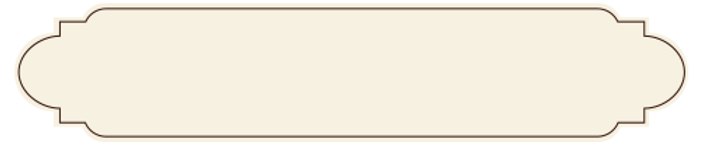
DIJO COMPUTER CENTRE
The Desktop
The Desktop offers many features that make using your computer easier. You can easily start programs or applications, copy and move files from one place to another and drag and drop files and program where you want them on the computer or even on to a program's icon to open a file. Open and Save menus are streamlined to allow all applications to have the same basic features plus program specific features.
Operating systems are often backwardly compatible with older system so that older programs will run. Usually when new programs are created they are designed to work with the newest operating system to allow them to use all the newest features.
Desktop
Menu
The Start Button or Apple menu starts programs, opens documents, and access most parts of the system. Windows Program and Apple Dock menus can be customized as needed.
-
Program or Dock displays a list of the programs that are installed through Windows and available to use
-
Documents displays a list of the last 15 documents used allowing the user to open them directly from this menu
-
Settings displays system components, such as printers, control panel and taskbar
-
Find/Search has search abilities to find files, folders and phrases in documents on your computer
-
Help displays help topics broken up into contents, index and find components
-
Run allows you to start a program from a command line
-
Shut down shuts down the computer, restarts the computer or logs you off a network
-
Favorites and Active Desktop is an option available to Windows 98+ (or Internet Explorer 4x) users
Taskbar (Windows) or Dock (Apple)
-
displays the program running and windows open
-
to bring a program or window to the front single click on the item on the taskbar or dock
-
right click in Windows and click hold in Apple to display a menu for the item
-
-
right click an open area or click hold the seperator for a Taskbar or Dock menu
-
the Window system tray on the right of the Taskbar displays indicators for certain tasks(for instance a printer icon will appear when the printer is engaged)
-
click and drag the Taskbar to the top, bottom, left or right and choose Dock properties to place Dock on left, right or bottom
-
drag the Taskbar to extend it and the Dock to make it bigger
-
drag and icon to the Dock or Taskbar to add an alias or shortcut and drag the icon off to remove it
-
the Dock and Taskbar can be hidden until needed
-
use Start/Settings/Taskbar to customize the Start menu properties and choose Apple/Dock to change the Dock properties
Control Panel & System Preferences
-
used to change system settings like screen savers, time, screen colours
-
also used to add and remove programs, fonts add and make changes to hardware and software settings
Computer
-
displays all the components of the computer including disk drives and networks
-
all parts of the computer can be accessed through hierarchical structure
-
double click on any icon to view the contents of a disk, folder or run a program
Windows & Finder
All programs, folders, tasks and most other operations open in a window.
Windows are used to:
-
share common attributes through out the entire system
-
contain menus for File, Edit, View and Help which change depending on the task
-
File
-
open, rename, delete or change properties of files and folders
-
Send To used to open files in a specified program
-
create "Shortcuts"
-
-
Edit
-
move, copy and paste files and folders
-
Undo the last change
-
-
View
-
change how files are displayed
-
toggles Toolbar and Status bar (Microsoft)
-
sorts files by choosing column name
-
can be set system wide
-
-
Help
-
displays help topics for active application
-
-
Toolbar
-
displays icon menu of main options
Status bar
-
shows current status of the window (Microsoft)
Shortcuts & Aliases
-
can be created anywhere that is convenient to access a program, file or folder
-
select item and choose Create Shortcut or Make Alias then drag or move it to where it is needed
-
use the right mouse button to drag the item to the target and choose Create Shortcut Here from the menu that appears (Microsoft)
-
when you delete a Shortcut or Alias the original application and its icon remain intact
Favorites
-
collection of short cuts to documents, programs and websites
Programs & Features
Some Features
-
Long file names - document names can now use names up to 255 characters including spaces using any character except \ / : * ? " < > |
-
Plug and Play - many hardware devices like CDs, tape drives, upgrade cards, etc... will automatically be detect and can be automatically install on the system
-
32 bit Preemptive Multitasking - allows users to leave a task running while working on another
-
Right Mouse button - used to display event specific or context sensitive menus (Microsoft)
-
Drag and Drop feature allows files or other information to be dragged from one area and dropped in a new location or into an other application
-
Active Windows - make your Desktop behave like a web site (Microsoft)
-
Software Update - automates updating software through the Internet
-
System Information or Profile - provides information about the computer system
Using Help
-
to get help about a specific procedure click the help button in the top right corner of the screen
-
Contents list general topics grouped by subject
-
Index list specific topics accessed by scroll bars or typing the topic
-
Find creates an index of words in Help and allows searches by word or phrase
-
click Help Topics to return to the Help menu
-
Troubleshooters will step you through a series of steps to solve computer problems (Microsoft)
Microsoft Explorer Bar
-
Folder, Search, Favorites, Radio and History information is displayed on the left side of the window
-
click a folder or link to display contents on the right
-
click plus to expand or show the sub-folders and minus to hide them
Using Old DOS Programs
-
many older DOS program will run under Window
-
the PIF editor is replaced with a Properties dialogue box
-
note that some DOS programs cannot run in a window and require a full screen
Using Older Software in MAC OS 10.x
-
When Apple OS 10.x tries to open an older version of a program is will run it in Classic mode
Switching between tasks (programs/applications/folders)
-
depending in your system's resources you can have many programs running at once and easily switch from one to another using various methods
-
while hold down Alt, tap the Tab key to cycle through a menu of running tasks
-
click on the taskbar or dock icon of the task you want to bring it to the front
Hints & Shortcuts
The right mouse button is a great feature of the Windows operating system and can be a real time saver. Right click on;
-
an empty space of the desktop to change Desktop Properties,
-
My Computer to display or modify your computer's properties,
-
Network Neighborhood to display and modify your network properties,
-
Start menu item to modify it,
-
right click an icon to work with it, etc.
On a Mac hold the mouse button down to display a context menu.
Backing up files
Many backup options are done automatically by the computer which will provide various options to recover them in a crisis but a hard drive error can happen at any time and without warning. Be sure to back up all your personal and business data on a regular basis. If you have a second hard drive files can be backed up to that drive. A CD-R can also be used to make a back up or a collection of floppy disks can also be used. When backing up files don't forget your email and address book. Some people also have extensive collections of favorites that can be backed up as well. Check your email, address book and browser for information on backing up these files. Some programs have an export feature that can be useful when making back ups.
Different Methods of Opening Documents and Programs
-
Open a program and use the Open command in the File menu
-
Use the Documents command in the Start or Apple menu to open a recently used document
-
Use the Find command in the Start menu or the Sherlock program on a Mac
-
Double click on an icon in a Folder
-
Right click and choose Open
-
Choose Start, Run and type the application (and path)
Creating Folders
-
Use the New Folder option in the File menu (or right click) to create a folder in the active window
Moving and Deleting Files
-
Use Drag & Drop to drag the file or folder from one folder to another
-
with the right button a menu will appear allowing you to Copy or Move the file or folder (Windows)
-
files on the same disk are moved (hold Ctrl to copy)
-
files on another disk are copied (hold Ctrl to move)
-
Use the Edit menu to Cut the file and Paste it in the destination folder
Hold down Shift while Deleting a file to by pass the Recycle Bin and permanently delete files
Multiple Selection
-
to select files sequentially click on the first file and move to the last file, hold down shift and click on the last file in the sequence
-
to select files non-sequentially click on the first file and hold Ctrl while clicking the rest
-
the two methods can be used in combination
Organizing your files and icons
It is important to develop a filing system early. Create a folder on your Desktop to store your data. Create sub-folders within that folder to sort the various documents, image, sounds and other files that you create and use. A new folder can be created easily and given a logical name which will help organize data.
-
My Documents or Documents is the default folder created by the operating system and can be used as is or rename
Troubleshooting
-
Both Windows and Mac have a number of tools built in to assist in solving computer problems
-
Choosing Help allow Window users to access Troubleshooting Wizards that provide step-by-step suggestions
-
System Information under System Tools provide valuable information and access to other system tools in Window
-
System Profiler under Application, Utilities provide information about the Mac
-
Running a Disk Scan occasionally or on a schedule can solve many simple errors